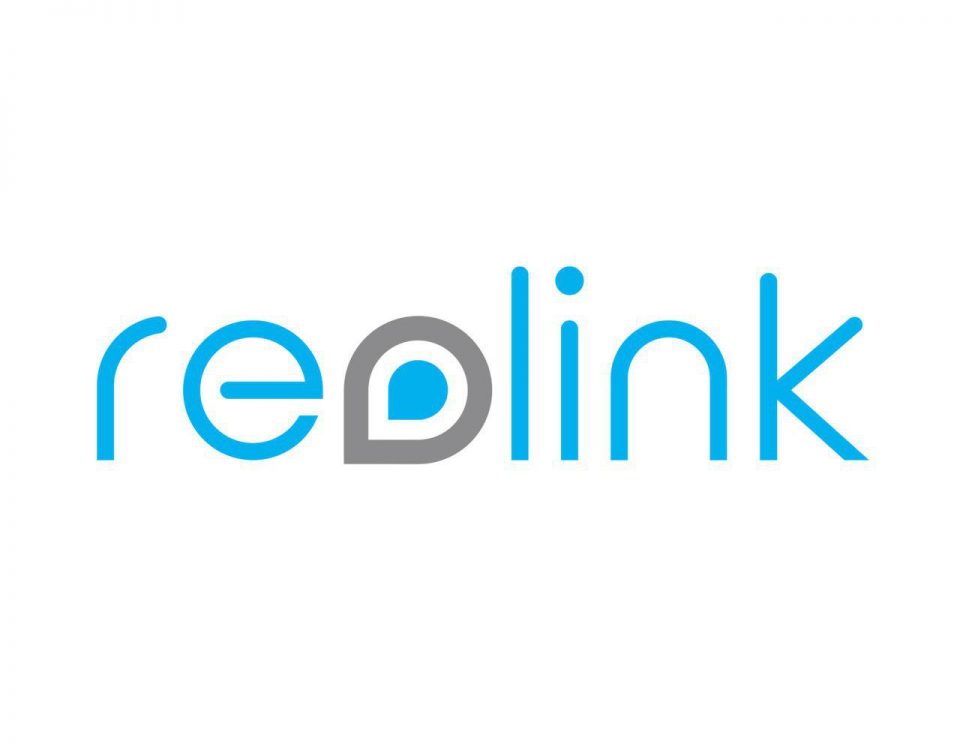باج افزار TYRANT در کمین کاربران ایرانی
اکتبر 29, 2017
سود اپل با جذابیت آیفون 10 X
نوامبر 4, 2017دوره آموزش میکروتیک MTCNA -بخش دوم نصب RouterOS روی Vmware و روتربورد میکروتیک

در این قسمت از آموزش ، به نصب RouterOS روی مجازی ساز VMware می پردازیم . و روش های مختلف نصب را آموزش می دهیم در ادامه بحث نصب RoterOS را روی روتر بورد های میکروتیک آموزش می دهیم و راهکار های باز گرداندن میکروتیک به تنظیمات اولیه سازنده را بیان خواهیم کرد.
نصب و راه اندازی میکروتیک روی ماشین مجازی
در این دوره از آموزش میکروتیک برای تمرین , RoterOS را روی مجازی ساز Vmware WorkStation نصب می کنیم دقت داشته باشید که از هر مجازی ساز دیگری مثل VMWare ESXi , VirtalBOX ویا Citrix هم می توانید استفاده کنید . البته نصب و راه اندازی روتر میکروتیک روی Hyper-V امکان پذیر نیست ولی به تازگی میکرو تیک VHDX مخصوص Hyper-V را نیز ارائه کرده است .
برای این منظور ابتدا فایل ISO مربوط به نسخه X86 را از سایت میکروتیک دانلود کرده و مثل تمام سیستم عامل های دیگر آن را نصب کنید .
چند نکته برای نصب RouterOS روی VMware
- برای نصب و راه اندازی روتر میکروتیک مقدار 128 مگابایت رم و 1 گیگابایت دیسک و یک هسته پردازنده کافی میباشد .
- هارد دیسک پیشفرض VMware از نوع SCSI می باشد که توسط RouterOS شناسایی نمی شود و شما باید هارد دیسک پیشفرض را حذف و یک هارد دیسک از نوع IDE اضافه کنید .
- نوع سیستم عامل را لینکوس انتخاب کنید فقط دقت داشته باشید که از نوع 32 بیت باشد .
به دلیل اهمیت بالای این قسمت فیلم آموزشی جهت یادگیری بهتر تهیه شده است .
نصب ساده RouterOS روی ماشین مجازی
بعد از ایجاد ماشین مجازی اینترفیس های اترنت را از طریق VMware حذف و دوباره Add کنید و دستور زیر را برای هر اینترفیس در ترمینال روتر میکروتیک اجرا کنید .
interface ethernet reset-mac-address numbers=1/
مقدار numbers برابر با شماره پورت اترنت می باشد .
بازگردانی روتربورد میکروتیک به تنظیمات اولیه
در صورتی که نمی توانید به روتر بورد متصل شوید و یا در کانفیگ روتر میکروتیک اشتباهی انجام داده اید که قابل رفع نیست و یا کلمه عبور روتر را فراموش کرده اید می توانید روتر میکروتیک را به تنظیمات اولیه کارخانه بازگردانید .
لازم به ذکر است بعد از این کار تنظیمات میکروتیک و تمام دیتاهای روی آن از بین خواهد رفت .
بیشتر روتر بورد ها دکمه ریستارت دارند که با علامت RES مشخص شده است .
مراحل زیر را برای بازگردانی به تنظیمات کارخانه انجام دهید .

- روتر بورد را خاموش کنید .
- دکمه ریست را فشار دهید و آن را رها نکنید .
- روتر بورد را روشن کنید و تا زمانی که چراغ ACT شروع به چشمک زدن کند منتظر باشید .
- حالا دکمه RES را رها کنید تا تنظیمات ریست شود .
- چند دقیقه صبر کنید تا تنظیمات مجدد اعمال شود .
درصورتی که دکمه ریست را بعد از اتمام چشمک زدن چراغ ACT و ثابت شدن آن رها کردید. باید مجدداً از ابتدا شروع کنید .
روش دیگر برای این کار استفاده از جامپر های ریست روی برد روتر میکروتیک است. لازم به ذکر است که همه روتر بورد های میکروتیک این جامپر را دارند البته در بعضی مدل ها برای دسترسی به این جامپر باید کیس دستگاه باز شود .
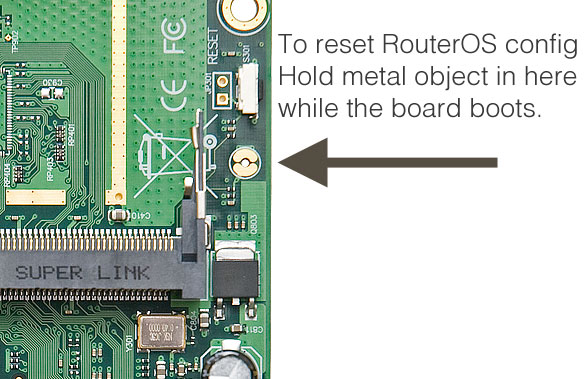
برای ریست کردن از طریق جامپر ها , توسط یک وسیله فلزی دو جامپر را به هم متصل کرده و سپس دستگاه را روشن می کنیم تا بوت شود با این کار تنظیمات روتر ریست می شود .

ریست کردن تنظیمات روتر میکروتیک باعث از بین رفتن لایسنس نمی شود .
خرابی سیستم عامل روتر بورد های میکروتیک
درصورتی که سیستم عامل روتر بورد شما دچار اشکال شده باشد به عنوان مثال روتر بورد بوت نمی شود و یا در راه اندازی میکروتیک مشکلی دارید و یا نمی توانید به آن متصل شوید در این وضعیت شما می توانید سیستم عامل روتر بورد را دوباره نصب کنید برای این کار باید از نرم افزار Netinstall استفاده کنید این نرم افزار را می توانید از سایت میکروتیک دانلود کنید این نرم افزار به صورت یک فایل EXE است و نیازی به نصب ندارد .
برای نصب مجدد سیستم عامل روی روتر بورد میکروتیک ابتدا باید از سایت میکروتیک نسخه ای از RouterOS که مناسب روتر بورد شما باشد را دانلود کنید در هنگام دریافت توجه داشته باشید که Main Package را دانلود کنید , در ادامه بحث در مورد Extra Package توضیح خواهیم داد .
نرم افزار netinstall را اجرا می کنیم با پنجره ای مانند شکل زیر مواجه خواهیم شد .
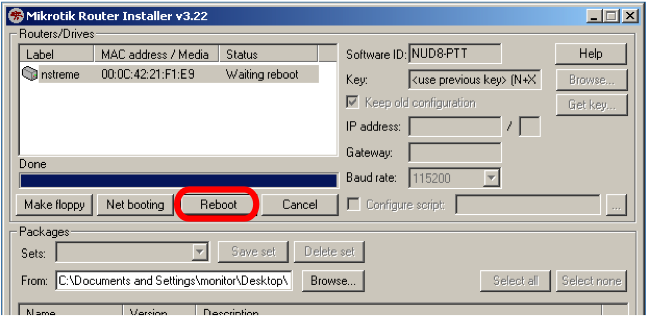
روی دکمه Net booting کلیک می کنیم , با پنجره ای مانند شکل زیر مواجه می شویم .
تیک Boot Server Enabled را می زینم و یک IP در رنج IP کامپیوتری که روی آن کار می کنیم در قسمت Client IP address وارد می کنیم و روی دکمه OK کلیک می کنیم. سپس روتر بورد را از منبع تغذیه جدا می کنیم . پورت اترنت 1 را با کابل شبکه به کامپیوتر متصل می کنیم. کلید ریستارت را نگه می داریم ( درصورتی که روتر بورد کلید ریستارت ندارد باید جامپر ریستارت را متصل نگه داریم ) سپس منبع تغذیه روتر بورد را متصل می کنیم و تا زمانی که نرم افزار روتر را تشخیص نداده کلید را پایین نگه می داریم . زمانی که روتر بورد تشخیص داده شد و به لیست اضافه گشت کلید را رها می کنیم با کلیک روی دکمه Browse پوشه ای که پکیج دانلود شده در قسمت قبل در آن وجود دارد را انتخاب می کنیم پکیج به لیست اضافه خواهد شد .
در این مرحله روی دکمه Install کلیک می کنیم تا سیستم عامل روی روتر بورد نصب شود . در انتها روی Reboot کلیک می کنیم تا روتر بورد راه اندازی مجدد شود .
شایان ذکر است که برنامه netinstall کاربردهای دیگری مثل ریست پسورد و کانفیگ دسته جمعی چند روتر را نیز دارد که در این مطلب به آن ها اشاره نمی کنیم .